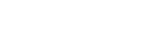
1、方法1: 打开一个需要设置母版背景的ppt。 点击菜单栏“设计”中的“编辑母版”选项。 进入幻灯片母版编辑状态。 在“幻灯片母版”菜单中,单击选择“背景”。 右侧会弹出“对象属性”面板。 勾选上“图片或纹理填充”,单击选择“图片填充”下拉菜单中的“本地文件”。
2、如何自主设计ppt背景图片。如果在ppt设计过程中,你觉得ppt中的某些元素没有吸引眼球,那么ppt就不能为你设计出有吸引力的ppt背景。
3、如图:在设计中心点击右键,进入图像编辑界面,可以对图片进行缩放,或是调整整个画框的大小,这个是需要注意的,由于缩放会造成图片放大,所以在图片大小上面要注意,选择1: 1的比例的布局。选择图像大小中心,选择一个适当的比例,让整个ppt显得非常舒服,这是我们自己设计好的背景图片。
4、打开MicrosoftPowerPoint界面。选择插入——图片(来自文件),找到你要插入的图片并选中,插入到一张ppt中。将所有图片调整大小并对齐。(调整图片时,选中图片,单击鼠标右键,选择设置图片格式、大小位置等进行设置,此内容对于不会图片操作的朋友可以借鉴)。
5、首先我们先打开我们需要修改背景的PPT文档。接着我们找到菜单中的“视图”下的“幻灯片模版”。接着进入模板编辑界面。找到我们需要修改的背景图。选中背景图,右键单击,在弹出的下拉菜单中选择“更换图片-来自文件”。接着找到自己想要换的图片,然后点击下方的“插入”。
6、要单独设置PPT中某一页的背景,你可以按照以下步骤进行操作: 打开你的PPT文件,选择你要设置背景的幻灯片。 在菜单栏中,找到“设计”选项。 在“设计”选项中,找到“背景样式”下拉菜单,并选择“样式1”(或类似的默认背景样式)。这将启用背景设置选项。
1、首先打开一个空白的ppt文档。然后点击工具栏中的插入,再点击图片。弹出一个对话框,点击想要插入的图片,再点击打开。可以看到图片已经插入到ppt中了。
2、第一步,我们给PPT背景调节一个的渐变效果。整个背景的颜色是非常重要的,对插画风格的整体基调影响是比较大的。大家可以直接参考我这里调节好的颜色数值。这种灰的渐变,营造的就是一种秋天的有点落寞的插画背景效果。背景做好之后,我们继续制作其它的元素。
3、插画也是一种视觉表达艺术形式,主要有摄影/绘画/立体插画三大类。插画在艺术领域有特定地位,与出版业密切相关,无论电子书还是实体书都需要,其他方向如音乐/影视/传媒业都有就业空间。 扩展资料: 插画常用工具: 手绘插画是用纸和笔绘画——常用工具:马克笔、彩铅、水彩。 鼠绘插画——常用工具:PS、AI等。
4、准备:ppt、GIF动图 打开PPT要插入GIF动图的页面 点击菜单栏上的“插入”,选择“图片”选择要插入的GIF图片,点击确定即可 加入的GIF图片之后,在PPT显示显示出来,可以调整位置即可 注意:GIF动图文件不建议太大,以免加载速度过慢。
5、打开你的PPT文件。点击下图所示的插入按钮。点击下图所示的位置。在弹框中点击分页插图。选择你要插的图片,点击确定即可。然后你就成功的插入分页插图了。

首先打开想要插入地图的幻灯片文件,依次点击插入---功能图选项。 然后在下拉菜单中,选择【地图】选项,点击。 若是首次使用的话,需要先进行加载,等待片刻即可。 然后就会进入地图页面,然后在上方搜索栏,输入想要插入的地点。 进行搜索,地图上就自动显示我们想要的地点了。
在PPT中打开地图工具,选择“添加地图元素”或使用快捷键“Ctrl+M”。在地图工具中选择“添加地图元素”选项,这将打开一个新的对话框。选择要添加的区域并将其拖动到地图中。根据需要设置区域的位置、颜色和形状。
方法一:打开PPT软件,新建一个空白文档。点击菜单栏中的“插入”选项,在其子选项中选择“图库”。在弹出的列表选项中选择“地图”。在地图设置窗口中,输入要显示的位置,设置好地图后点击右下角的“确定”。此时,地图的图片就会被全屏覆盖到PPT文档中。
ppt绘制一张简单的地图可以先在PPT中绘制一个矩形,填充色设置为白色,边框设置为黑色,你也可以根据自己喜好进行设置,线条宽度设置为10以上,以便凸显有质感的边框,接下来就是找一幅合适的地图作为底图了,当找到相应的地图后,只需要截取下来,将其调节至合适大小放置到矩形框上即可。
方法一:使用内置的地图工具 打开PPT并进入要插入地图的幻灯片。 在“插入”选项卡上,单击“地图”。 在“搜索位置”框中输入要查找的地址或地点,并按回车键。 PPT将显示所选位置的地图。您可以使用缩放工具来调整地图的大小和位置。
方法一:打开PPT并进入要插入地图的幻灯片。在“插入”选项卡上,单击“地图”。在“搜索位置”框中输入要查找的地址或地点,并按回车键。PPT将显示所选位置的地图。使用缩放工具可以调整地图的大小和位置。如果需要更改地图类型(例如街道地图或卫星图像),请单击“地图类型”下拉菜单并选择所需的类型。
打开电脑的PPT文件进入,可以看到当前的背景。点击菜单栏的视图按钮,选择幻灯片母版。然后选中幻灯片母版第一个页面,点击插入里面的图片按钮。在出现的对话框中选择需要的图片,点击插入。插入图片作为背景以后点击关闭幻灯片母版。此时即以及完成了更换PPT全部背景图片了。
步骤一:点击页面空白处打开你要设置的PPT文档,鼠标右键点击页面的任意空白处,单击【设置背景格式】;或者单击【设计】选项,在右侧的【背景样式】中选择【设置背景格式】,也可以解决如何设置ppt背景的问题。
ppt背景图片一次全部换:打开电脑的PPT文件进入,可以看到当前的背景。点击菜单栏的视图按钮,选择幻灯片母版。然后选中幻灯片母版第一个页面,点击插入里面的图片按钮。在出现的对话框中选择需要的图片,点击插入。插入图片作为背景尘银以后点击关闭幻灯片母版视图。
打开需要更换模板的ppt。在上方切换到设计选项。在主题中挑选合适的模板并点击,即可更换全部背景模板。
首先我们先打开我们需要修改背景的PPT文档。接着我们找到菜单中的“视图”下的“幻灯片模版”。接着进入模板编辑界面。找到我们需要修改的背景图。选中背景图,右键单击,在弹出的下拉菜单中选择“更换图片-来自文件”。接着找到自己想要换的图片,然后点击下方的“插入”。
以电脑版WPS9912版本的PPT为例,设置背景图片的步骤是:打开PPT,选择要插入背景的PPT页面,点击页面上方菜单栏中的【设计】。点击【背景】选项。点击【图片或纹理填充】后,再点击【请选择图片】选项。选择需要的图片后,点击【打开】按钮即可。
1、打开PPT空白文档。 鼠标右键点击幻灯片中的空白区域。 选择“设置背景格式”。 在“填充”选项卡中,点击“图片或纹理填充”。 如果你想使用电脑中的图片作为背景,点击“插入自”,然后选择合适的图片。 若希望所有幻灯片都应用此背景图片,点击“全部应用”。
2、ppt背景图片的设置方法:首先我们打开已经建立好的ppt文件,可以看到PPT幻灯片的内容,这里新建的只有一张空白的幻灯片,其它啥都没有,我先讲下很多人错误的添加背景图片的方式,那就是直接使用插入菜单,然后添加图片这样来添加背景图片,这个方式是不对的。
3、在开始界面中选中一张幻灯片,然后鼠标右击,点击其中的“设置背景格式”就可以了。接着在“填充”中选择“图片或纹理填充”,然后选择插入图片来源为“文件”,最后点击全部应用就可以了。然后点击“艺术效果”对效果图进行选择,最后点击“全部应用”就可以了。
第一种:插入背景图片 打开文档,依次点击“页面布局”—“背景”,选择图片作为背景插入;第二种:修改环绕方式拉动图片 打开文档,选中图片后,依次点击“图片工具”—“环绕”,选择一种非嵌入型,如“衬于文字下方”;取消勾选“锁定纵横比”后,拉动图片到指定大小即可。
纯色背景对于正式场合,选择纯色背景简单而优雅。操作步骤如下: 渐变背景渐变背景为PPT增添立体感,具体设置如下: 图案背景想要生动有趣,可以选择图案背景,操作方法如下: 自定义背景如需个性化,自定义背景图片是好选择,具体步骤如下:通过灵活运用这些技巧,你的PPT将更具吸引力。
ppt背景图片怎么设置修改图片大小与具体位置首先,打开你的PPT文档,选取插入图片的幻灯片。点击“插入”选项卡,从“图像”下拉菜单中选择“图片”命令。选取您喜欢的图片,然后单击“插入”,选取弹出的文档选取窗口。插入图片后,你会发现图片的大小和位置可能并不适合你的幻灯片。
方法一:使用“设置透明色”功能 插入图片:首先,在PPT中插入需要调整透明度的背景图片。选择图片格式:选中图片后,点击菜单栏中的“图片格式”选项。设置透明色:在“图片格式”的功能区中,找到“颜色”选项,并点击“设置透明色”。选择透明区域:此时,光标会变成一个带有吸管的图标。
首先,打开你的PPT,在菜单栏的右上角,找到那个醒目的设计图标,点击进入设计模式。接着,找到设计工具栏中的背景工具,它的图标就像一个调色板,轻轻一点,新世界的大门就为你敞开。点击后,右侧的面板会瞬间切换,显示出丰富的背景设置选项。